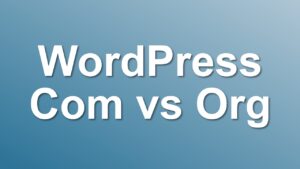Fix “Sitemap could not be read” Error on Google Search Console

I have launched a new website recently, and made all the required SEO settings using my SEO plugin. But when I submitted the sitemap URL to my Google Search Console account, all I got was a “Couldn’t fetch” status.
When I got to the details page it was showing the “Sitemap could not be read” error.
If you’ve ever faced a similar situation, you’re not alone. In this post, I’ll guide you through the steps to troubleshoot and resolve sitemap errors in Google Search Console, helping you regain control over your website’s SEO performance.
Troubleshoot Sitemap Errors on Google Search Console
Google Search Console (GSC) error messages are not always helpful in understanding real issues behind. And it is not always “sitemap could not be read”. It gives various error messages like the ones below:
- sitemap can be read, but has errors
- general HTTP error
- this URL is not allowed for a sitemap at this location
- sitemap format error
Using the steps provided below, you can quickly identify sitemap issues and step up your SEO efforts.
1. Step 1. Check if your sitemap is generated successfully
This is a very simple step you can check yourself. Just enter your sitemap URL into the browser address bar and see what your site returns. Your sitemap is generally located at //example.com/sitemap.xml.
If you see your sitemap on the browser, proceed to the next step.
If you don’t see it, however (possibly getting a 404 error), make sure you have enabled your sitemap plugin, configured sitemap settings correctly, and also make sure your sitemap URL is correct.
Some plugins use the default sitemap.xml as the filename, while others use sitemap_index.xml.
2. Step 2. Check if your sitemap is valid
If you can see your sitemap file in your browser, that means the file is generated. But it may have issues in XML tags. You can use an online XML Sitemap Validator tool to check if your sitemap has valid XML.
Here is one: https://www.xml-sitemaps.com/validate-xml-sitemap.html
If you get a “No errors found” or “Sitemap is valid” message on the sitemap validator, this means that your sitemap is accessible by others and has a valid sitemap format.
3. Step 3. Check if Google Bot can access your sitemap
Enter your sitemap.xml file URL in the “Inspect any URL” box on top of the Search Console. The initial test will fail because sitemap.xml is not allowed to be indexed (is not visible on search results). Just go ahead and click on “Test Live URL” to get a live version of the file. On the results, you should check this line: Page fetch : Successful.
If you don’t get this result, this means that your sitemap is not accessible by Google Bot. It can be an htaccess issue or robots.txt file misconfiguration. If you get a successful result, proceed to the next step.
4. Step 4. Just wait
- Well, If you have come this far, this means that “it’s not you, it’s Google”. You don’t need to do anything at all but just wait. Google Search Console is coming 3-4 days behind which is totally natural considering all the data it is handling. The sitemap problem most probably needs some time and then it should change status automatically.
I hope this troubleshooter helps you to solve this issue.
Share your experiences in the comments below!